Welcome to Documentation!
Thanks for Buying
First of all, thank you for buying this template. To make your experience pleasant, we've added as much info as needed in this documentation. If you're stuck with anything, please refer to chat whatsapp.
- Created By: Temabanua
- Official Site: Temabanua
- Instagram Updates: @temabanua
- Facebook Updates: Temabanua
Installation
Install the theme. The installation method is very easy.
Installation
- Go to Gmail and next to Content, click the Download button. On the dropdown menu, click on All files & documentation.
- Extract the zip file in your computer. Browse through the folder that starts with the name Content -. You will find the .zip file here.
- Login to Blogger dashbor and browse to Theme or Template > Edit HTML.
- Click on Download Full Template to Backup your previous template.
Open .xml file using text editor like notepad, wordpad, notpad++ or something like that.

In the text editor, press ctrl+a and then ctrl+c (ctrl+a to select all coding, ctrl+c to copy the selected coding)
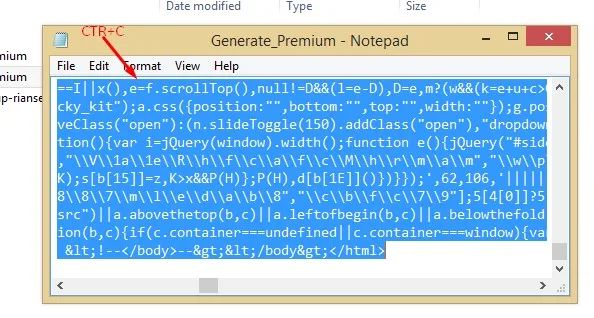
- Now open HTML Editor on blogger dashboard and click "Edit HTML" button.
Click anywhere in HTML Editor. Now press ctrl+a and then ctrl+v (ctrl+a to select all coding, ctrl+v to replace selected coding with copied template coding). Finally click "Save theme" button.
- Now you're done.
- All done. Now proceed to What to do next?
Import Demos
If it's a fresh site (or a test site) with no content, it's a good idea to import one of the demos with Full Content to get you started. You don't want to do it on a live production site as it will import several posts, pages, and images.
Go to Blogger > Settings > Import content.
Click to Import.
- Open template folder name Demo Files select,
backup_post.xml.
Tip If the blog already has some content, this method is not necessary!.
Setup Your Blog
Once you're done with theme installation, it's time to setup your blog. What to do next:
- Add your logo and configure your header.
- Setup Main Post.
- Follow Adding Posts section to add a few posts.
- Learn how to setup your homepage.
- Customize fonts & colors, if you want to.
- Read other sections on the right side of this documentation.
- Got questions? Refer to Frequently Asked Questions.
Header Section
There are several header layouts available by default that allow you to control whether you want them to be visible or hidden.
To select your header layout:

- Open dashbor Blogger > Layout.
- Go to your widget Header - Logo. Here you can upload your logo image header layout and preview it immediately.
Header Logo Setup
To be retina friendly (to look sharp on devices like Macbook Retina, iPad), you should create your logo image in PNG format.
- Go to Blogger > Layout > Header logo.
- Click icon
 button.
button. Configure header
- Blog title your name or title blog.
- Blog description your description or text blog.
- Upload your logo with Input image URL or Upload image from computer.
- Image placement chose > Have a description placed after the image.
-
(Optional) You can set a different logo for the smaller one by enabling Shrink to fit.
Note This logo will be displayed at half the width and height. The double dimensions are required as mobile screens are Retina/Hi-definition.
- Click Save.
Setup Sidebar Menu
Setting up Navigation Menus works normally as it does for any Blogger Theme. If you're new to Blogspot, you can learn more about menus in this article (external).
Creating a New Menu with Dropdown
- Go to Layout > Sidebar Menu (1).
- Click icon

- Add A New Item :
- Site name > your text menu or with icon.
Support Icon :GamesSportsLotteryTradingPromotionSponsorSupportBonusGoogleMemberSlotCasinoHot GamesFeaturedNewBingoTableThemesSoccerTennisBasketballFIFAFootballBaseballHandballChessAll LotteriesPopularUp DownFuturesDailyWeeklyRecentProfileWalletWithdrawTransactionsHistoryLive ChatAnnouncementPrivacy PolicyTerms of ServiceFAQs
- Site URL > your URL / Label post
- Site name > your text menu or with icon.
- Click Save Menu and that is all.
Sidebar Menu not Dropdown
Please note, the list of social media icons is limited, see the list of available text icons.
LinkList Gagdet
- Go to Layout > Sidebar Menu (2) and click icon

- Add A New Item :
- Site name > Name Icon, See the list of available text icons below.
GamesSportsLotteryTradingPromotionSponsorSupportBonusGoogleMemberSlotCasinoHot GamesFeaturedNewBingoTableThemesSoccerTennisBasketballFIFAFootballBaseballHandballChessAll LotteriesPopularUp DownFuturesDailyWeeklyRecentProfileWalletWithdrawTransactionsHistoryLive ChatAnnouncementPrivacy PolicyTerms of ServiceFAQs
- Site URL > your URL social media
- Site name > Name Icon, See the list of available text icons below.
- Click Save Menu and that is all.
Note You can customize the widget using the drag and drop method in the sidebar area.
Header Menu (Header)
You can display a search widget, widget profile blogger.
Configure Header Menu Right
Determine some of the links you want.
Widget Button Link
- Go to Layout > Menu Button and click icon
 .
. - Add A New Item :
Site name- Text ButtonSite URL- URL label post or your link- Click Save.
Widget Profile
- Go to Layout > Profile gagdet.
- Click icon

- Show this widget > Show or Off
- Click Save.
Main search widget
This widget will only appear when the search icon is clicked.
- Go to Layout > Main content search > Add a Gagdet.
- Add Gagdet :

- Click Save & Publish.
Seting Up Your Homepage
There are a few ways of setting up your home-page based on what you need:
-
Widgetized Label Homepage
Our default Homepage is built using this method. It's for advanced users but offers several widget post you can use on homepage. This is for paid users only
- Go to Layout > Main content homepage.
Add a Gagdets type HTML/JavaScript, click Widget

Use the post labels on your blog :
Shortcode:
{getPosts} $label={Your Label}- Click Save & Publish.
- Repeat to add more widgets.
- Go to Layout > Main content top > Add a Gagdet > type Images.
- Click

- Setting :
Titleis Your title WidgetCaptionis Your text descriptionLinkis Your URL postImageis Your image, Upload or Input URL (Recommended : Size 480px X 208px)
- Click Save & Publish.
NoteUse the HTML Widget method if you want to customize the appearance. All front page display settings are in the layout menu
Method 2: Widgetized Label Homepage (Premium Version)
First, confirm the HTML type of widget you are adding. Then, set the layout and style of the widget homepage:
Note: You can add multiple model type widgets without limitations. You can also disable some widgets.
Widget Featured Slider Image
This theme comes with a slider widget that you select by following the steps below:

Setup Main Post
Access your blog Layout > and click ![]() in the Blog Posts gagdet gadget.
in the Blog Posts gagdet gadget.
Widget Settings:
- Number of posts on main page > Number of posts displayed on the home page.
- Post page link text > Write the title of the description in post.
- Author format > Writing from the author.
- Label text format > Recent post title in the post.
- Comment format > Comment type used. There are 3 types of Comment types available.

- Blogger Shortcode >
$type={blogger} - Disqus Shortcode >
$type={disqus} $shortname={Your Shortname Disqus} - Facebook Shortcode >
$type={facebook} $lang={Language Code}Facebook Language Codes :
en_USes_ESar_ARid_IDth_THvi_VNpt_BRfr_FRru_RUde_DEit_IT
- Blogger Shortcode >
- Click Save.
Adding Posts
Adding a new post work the same way as a default Blogger installation. For an extensive guide on adding posts, check this guide.
Post Settings
It is highly recommended to enable this setting in blogger.
Go to Blogger > Settings > Posts

- Image lightbox > Disable
- Lazy load image > Enable
- WebP image serving > Enable
Add Image Thumbnail
While the theme can function without featured images, it's highly recommended that you add a featured image to each post. This not only makes your site/blog more lively but also improves user experience.
To set the featured image, use the Blogger normal method.

Recommended Image Size
Image size (dimensions) will depend on what type of layout you're using throughout your Blogger or per individual post basis. This image will not only be used on the post, but also on the category listing pages.
- Compatible with all layouts and default slider: 1200x630 minimum (width x height).
Note Template uses Blogger standard cropping and resizing method.
Post Video Format
There are 2 ways to create a video format post, please choose one below.
Add Video or Game
You have to copy the code below to be able to display the video.
<iframe src="YOUR_URL_VIDEO" title="Video player" frameborder="0" allow="accelerometer; autoplay; clipboard-write; encrypted-media; gyroscope; picture-in-picture; web-share" allowfullscreen=""></iframe>

Example of a game URL > View Game
Note Change your blogger post mode to HTML view mode, not Compose view.
Add Video Youtube
Select a Youtube video and click the Share button > Embed. Copy the youtube embed code. See example image below:
You have to copy the code below to be able to display the video.
<iframe src="https://www.youtube.com/embed/YOUR_ID_VIDEO?wmode=opaque&autohide=0&autoplay=1&enablejsapi=1" title="Video player" frameborder="0" allow="accelerometer; autoplay; clipboard-write; encrypted-media; gyroscope; picture-in-picture; web-share" allowfullscreen=""></iframe>
Note Change your blogger post mode to HTML view mode, not Compose view.
Publish your Post
Adding Pages
Creating pages is a simple process just like a default Blogger. If you're unsure, learn more about pages.
Adding Google Maps to Contact Page
To add Google Maps:
- Go to Google Maps.
- Find the desired location and in the left pane, click Link icon (it's to the right side of "My places" button, next to print icon).
- Click customize and preview embedded map. Set settings as desired and the copy the HTML code.
- Edit your page and go to HTML view editor. Paste your code and Publish.
Color, Style & Typography
Color / style and typography settings are located in Theme Settings.
Color & Style
Customizing the Colors & Backgrounds
- Go to Theme > CUSTOMIZE > Main colour theme.
- Usually you may wish to only change Main Theme Color from General. This will effect several crucial areas of the theme and acts more like a skin.
- If the Main Color changes are not enough, adjust other colors as you please.
- Save & Publish.
Typography
For typography, we use Google Web Fonts. It's usually best to leave the typography at default, but typography elements have suggested font families or fonts as alternatives.

- Go to Theme > CUSTOMIZE > Advanced.
- Select a font you like as the Primary Font, Heading Font etc.
- Experiment to get the best effect - the preview is updated instantly on the right.
- Save & Publish.
Translation & Internationalization
This template comes with files that include all languages from blogger. To use it:

- Go to Settings > Blog language.
- Select the template language you want.
Advanced Customizations
If you are looking for layout customizations beyond the Style & Typography settings built into the theme, it's important to judge the nature of customization.
If the layout change is simple, this can most likely be achieved using Custom CSS. However, for something where it is not possible to use one of these, it is recommended to enter the theme HTML.
Custom CSS
Go to Theme > CUSTOMIZE > Advanced > Add CSS

- Click save & publish
Note It is recommended that you already understand what CSS functions are
Frequently Asked Questions
-
How do I want to display my profile?
(a) Using profile blogger
The original feature of Blogger blogs was called author profiles. This allows you to create name and profile quotes for readers to see.
» Learn about profile blogger.
(b) Author Box
The widget receives the blogger profile informations automatically, As long as your profile is marked as public. The icons are displayed if there are links in the introduction.
- Go to Settings > General > User profile.
Find for Additional Information > Introduction and add your description with HTML links.

- To be able to use URL links use icons. See list of supported icons.
- Save.
Note The "Introduction" is required for the author box to be displayed! But the links are not required.
How do I want to display ads?
- Go to Layout > Advertisment.
This advertising widget only appears on the article posting page.

- Click save.
My featured post doesn't appear on the homepage.
If you already have posts when activating the theme, you will need to refer again to the Blog feed section and select Full.
Go to Settings > Site Feed > Allow blog feed > Full

Copyright & Credits
This guide is only intended for blogger template users from temabanua.
Resources Used
- Bootstrap
- jQuery
- Material Icon





Post a Comment
<i rel="pre"></i>for code blocks<i rel="blockquote"></i>to quote somebody<i rel="code"></i>for a few words of code<i rel="img">URL image<i>to paste in an image (it'll need to be hosted somewhere else though)